
Press the Add vector mask button at the bottom of the Layers panel to hide the unneeded parts of the forest image. You will see the marching ants selection of the man’s silhouette on the forest layer.

Keeping the forest layer selected, press the Control key and click on the Layer Clipping Mask of the layer below (the one with the portrait). Place the image of the forest above the man’s portrait. For this double exposure Photoshop tutorial, we’ll use this monochromatic nature scene of a forest by Samuel Rohl, which you can find at. This can be a nice flower shot or cityscape, or anything abstract and intricate. Let’s select the second photo for our composition.
MULTIPLE PHOTO BLENDER DOUBLE EXPOSURE FOR WINDOWS HOW TO
How to Do a Double Exposure in Photoshop by Combining Two Images Step 1 Step 6Ĭreate a New Layer below the cut-out portrait and fill it with a neutral greyish color ( #dcdbd9) using the Paint Bucket Tool (G). In our case, these minor adjustments are enough to continue creating the desired effect. This would be handy if you’re cutting out the element that is surrounded by other elements, or the image has some more complex background and the edges of the main object are messy. You can play with other Refine Edge options as well, making the edge smoother or more blurred. This will automatically create a copy of your initial image with the background hidden by the Clipping Mask. Set the Output To in the Output section of the options window to New Layer with Layer Mask. Slightly increase the Radius value in the Edge Detection, setting it to 1.5, making the edges less rigid and thus revealing minor details, such as separate hairs. Here you can change the View of your photo in the View Modes, placing the selected element on white, black, transparent and other backgrounds, making it more visible and convenient to edit. While you are still armed with the Magic Wand Tool (W), find the Refine Edge button in the control panel above to reveal the Refine Edge options window. Then go to Select > Inverse to select the man. Take the Magic Wand Tool (W) and click anywhere on the background to select it. This is a piece of cake, as we’re using a photo with a clean background.

Now we need to get rid of the background. This is a very handy tool for photo retouching, when you need to get rid of some minor flaws and bumps on the skin. Just click and move your mouse, drawing above the area you wish to fix and-voila!-the marked area is clean and flawless. Let’s fix the guy’s ear with the Spot Healing Brush Tool (I). Click the OK button to apply the adjustments.
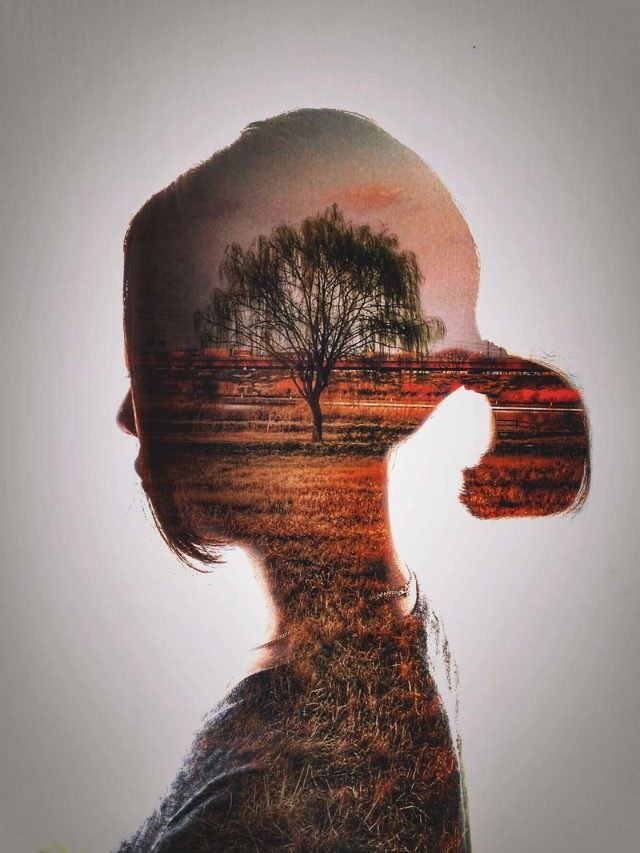
Otherwise, you can just set the particular values in the spaces below: 7 for the shades of black, 1.15 for greys and 197 for whites. Move the lightest slider to the left, making our photo brighter, and add contrast by moving the left black slider to the right. Go to Image > Adjustments > Levels or press Control-L to call the pop-up Levels menu. Now we need to make it much brighter and add contrast. Let’s take the Crop Tool (C) and make the photo less wide by deleting its side parts. However, make sure that the background of your photo is more or less neutral, without noisy elements such as grass or foliage, to make it easier to work with. You can use any photo of your liking, for example, from your personal archive. If you want to follow this double exposure Photoshop tutorial exactly, here are the photos I used:įor the base of our image, we’ll be using the following photo of a young man from.


 0 kommentar(er)
0 kommentar(er)
